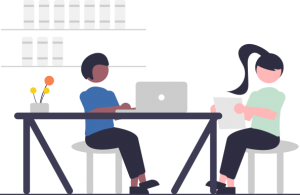Add a Course
To add a course, go to Courses > Add New.
Start by giving the course a title:

Next, enter the content for the course page in the main content area. This content should describe the course and explain what learners can expect to learn. It can contain any type of content you like, including images, videos and HTML:

If you like, you can enter a brief description of the course in the Excerpt field:
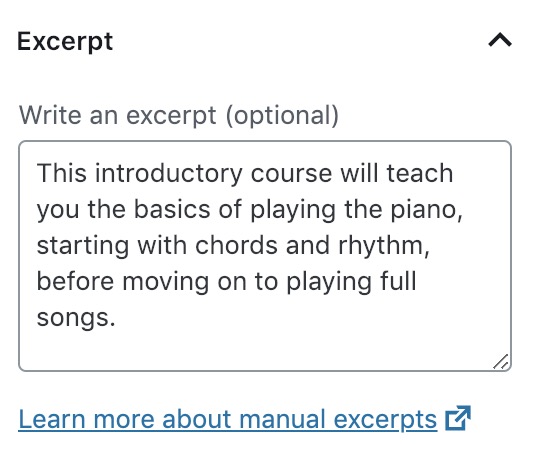
Teacher
To assign a teacher to the course, choose a user from the Teacher dropdown:
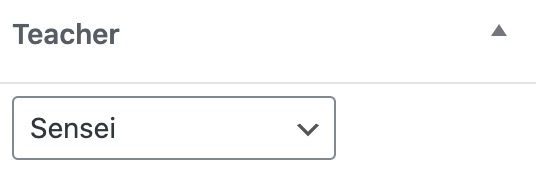
Course Categories
A course can be assigned to one or more categories. You can select an existing category or click the Add New Course Category link to create a new one:
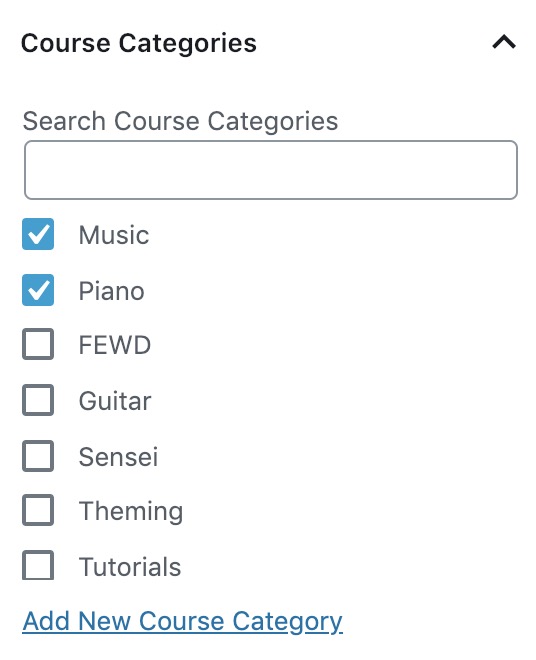
Course categories can be managed by going to Courses > Course Categories.
Course Prerequisite
If you would like learners to complete another course before taking this one, you can set a Course Prerequisite. Learners will not be able to start taking this course until they complete the prerequisite course first:
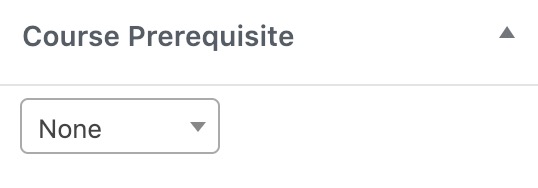
If a learner tries to view this course without having first completed the prerequisite course, they will see a notice similar to the following:

Featured Course
To feature a course, select the Feature this course box. The course will then be displayed under Featured Courses on the course archive page and in the course component widget:
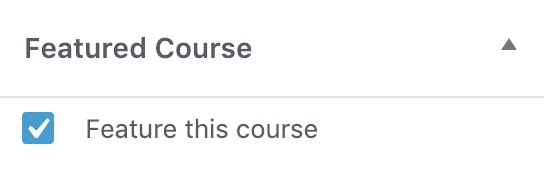
Featured Image
A featured image can be added to a course by uploading an image from your computer or selecting an existing image from the Media Library. The image displays on the course archive and course pages, depending on the settings configured in Sensei LMS > Settings > Courses:

Course Video
To add a video to the course page, paste the video embed code (from YouTube, Vimeo etc.) into the Course Video field:

The video displays for both users who are taking the course and those who are not.
Course Notifications
There is a Course Notifications panel on the course edit screen that gives you the option to disable all email notifications for just that course. This option overrides the global email options in Sensei LMS > Settings > Email Notifications:

Course Modules
See Modules to learn more about grouping lessons into modules.
Course Lessons
See Lessons to learn more about managing lessons.
Order Courses
To change the order that your courses are displayed in, go to Courses > Order Courses. Drag and drop them into the desired order, and then click the Save course order button.
Duplicate a Course
- Go to Courses > All Courses.
- Hover over a course.
- Click the Duplicate link to duplicate just the course, or Duplicate (with lessons) to duplicate the course and all its lessons.
Edit a Course
Once your course is published and people have started taking it, we recommend against making major changes such as adding or removing lessons, editing quizzes, etc. Doing so will affect the grades and completion status of learners who are already taking (or have already completed) the course. Minor text edits are fine, but anything that will affect the overall completion status should be avoided.
If you decide that your course needs a refresh with new lessons or more quizzes, the best solution would be to either create a new version of the course from scratch, or duplicate the existing course and make the required updates before publishing.